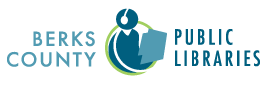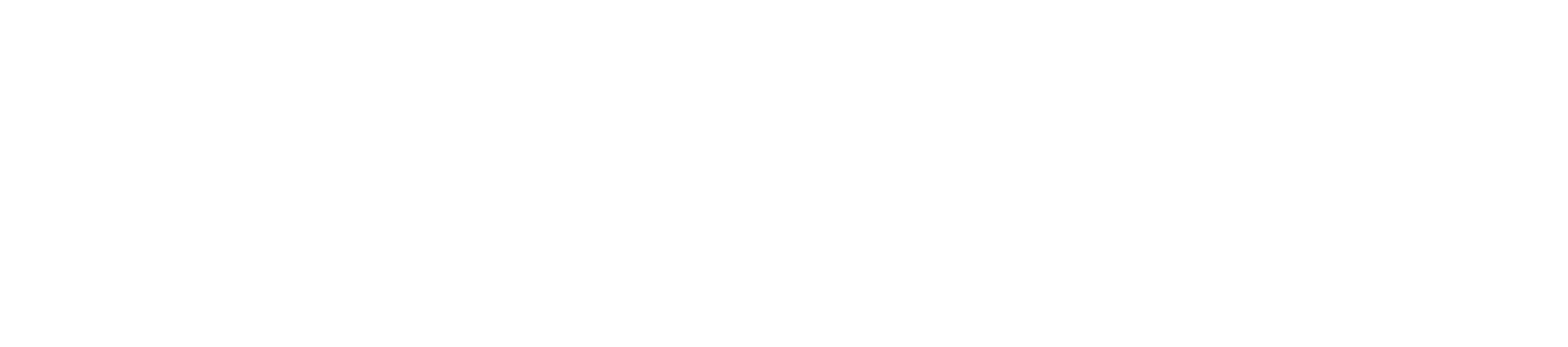Libby, by OverDrive
Libby is the on-the-go reading app by OverDrive. Access the same collection of eBooks and audiobooks available on OverDrive but download them directly to your mobile device.
Install the Libby app on your mobile device
- Install the Libby app from your device's app store. Open the app and follow the prompts to find Reading District Libraries. All Berks County Public Libraries locations must select Reading Public Library from the list no matter which library you use.
- Sign in with a valid library card and enter your PIN (default is the last four digits of your phone number connected with your library card registration) Forgot your PIN? Have it emailed to you from your Berks County Public Libraries account.
- Search the online catalog and borrow a title from your library’s collection. Place holds and you’ll be contacted when they are available.
- Borrowed titles appear on your Shelf and download to the app automatically so you can read them when you're offline. Titles are automatically returned for you at the end of your borrowing period. Never worry about late fees!
Access Libby on Desktop
The Libby app you love is also available on desktop at LibbyApp.com. Sign in with your library card and explore your library's digital collection from your preferred browser.
Most eBooks can be sent from Libby to read on Kindle, but there select eBook titles that are not compatible with Kindle devices. Check the compatibility of a title by searching for the eBook, clicking on the cover image, and scrolling to the information section. Look for the section that reads “Supports.” It will list Kindle in this section if compatible.
You can also filter Kindle-compatible titles by selecting Preferences at the top of the screen, clicking the “Supports” line, and choosing Kindle. All books that are listed can be sent to your Kindle device.
- Borrow the title you want to read.
- Go to your bookshelf and click Manage Loan.
- Choose the Read With… option and select Kindle.
- You'll be directed to Amazon where you will need to sign in with your email and password associated with your Amazon account.
- Find the “Deliver to” drop down and make sure your Kindle device is selected.
- Click the “Get Library Book” button. This will send the eBook to your Kindle.
- Open your Kindle or Kindle app and connect to Wi-Fi. Your book will be waiting for you.
Yes, you can install Libby from the Amazon Appstore on compatible Fire tablets. Libby is compatible with Fire tablets from 2020 or later, plus some earlier models. See which Fire tablets are compatible with Libby.
Switching from Android Package File (APK)
If you've already installed Libby on your Fire tablet using OverDrive's Android Package File (APK), you can continue using that installation of Libby.
If you'd like to use Libby from the Amazon Appstore instead, follow the steps below to make the switch.
Note: When you switch from the APK version to the Amazon Appstore version of Libby, you may lose some Libby data, including timeline activity, search history, and app customizations. You can export your timeline for your records before switching, if you'd like. You will not lose your loans, holds, or tags.
- Open libbyapp.com in your Fire tablet's Silk browser (or a browser on any device).
- Follow the steps to set up libbyapp.com using a setup code. Retrieve the setup code from the Libby app on your Fire tablet.
- Once libbyapp.com is set up, open the Amazon Appstore on your Fire tablet and search for Libby.
- Tap Update. Follow the prompts to uninstall the APK version of Libby and install the Appstore version.
- Open Libby on your Fire tablet and set it up using a setup code. Retrieve the setup code from the libbyapp.com installation you set up in steps 1 and 2.
Why can't I find my library?
Berks County Public Library cardholders can access the digital collection by selecting Reading District Libraries as their library location. All public libraries in Berks County (except Oley Valley Community Library and Wyomissing Public Library) use the Reading District Libraries collection.
Can I access the collection with my Wyomissing Public Library card?
The Wyomissing Public Library has a separate collection from the Berks County Public Libraries collection. In 2021, both groups allowed for shared access from both collections, allowing cardholders to borrow materials from either digital location. Follow the instructions below to add the new collection to your Libby account.
- Instructions for Berks County Public Library cardholders
- Instructions for Wyomissing Public Library cardholders
Am I able to read Libby books on my Kindle?
There are two ways to read books from Libby on your Kindle device: sending from the Libby app and installing Libby on your Kindle Fire tablet. Instructions for both methods are available on the Get Started with eDownloads webpage.
Can I read Libby books without the app?
Yes! You can access the same great Libby content by going to LibbyApp.com on your preferred browser and signing in with your library card.
What should I do if I'm still having trouble with Libby?
Visit your library and ask for help getting started with Libby—our librarians are here to help! You will need to have any relevant login information on hand to complete the process during your visit. This includes your app store information to download the app and your library card number and PIN. Once the app is installed and set up, you're all set to begin borrowing from your digital library.
Did you know you can take notes and highlight within eBooks on Libby? You can event export your notes to view later even after you've returned the book.
Taking notes:
- Tap and hold a word until it's highlighted, then drag to select your desired passage.
- Tap Highlight to use the most recent highlight color, or select another color next to "Highlight."
- To leave a note: Tap the highlighted passage, add a note, and tap Save.
- Bookmarks, notes, and highlights are saved in the book under the bookmark section at the top of the screen.
Exporting notes:
- First, go to the title's Reading Journey. For current loans: From your Shelf, tap Manage Loan, then Reading Journey. For any title you've borrowed: In your library's catalog, tap on the title's cover image, then tap Reading Journey.
- Tap Actions > Export Reading Data.
- Choose an export format for your notes, highlights, and bookmarks. To export them to a web page, select Table. From there, you can bookmark the page for future use or share it with others. Note: The exported page also includes your circulation activity for the title. To save them to your device, select Spreadsheet, then Bookmarks or Highlights. Exporting your highlights includes any notes.
Hoopla
Hoopla is a digital streaming service for eBooks, audiobooks, comics, music, and movies available to only select libraries and their patrons. If you're having trouble accessing Hoopla with your library card, check your library account to see where you are registered.
Registered patrons of Reading Public Library, Schuylkill Valley Community Library, Spring Township Library, Wernersville Public Library, or West Lawn-Wyomissing Hills Library will be able to log into Hoopla with their library card. If you are a registered patron at any of the previously mentioned libraries and are still having trouble, contact your library for assistance.
POWER Library eBook Databases
POWER Library is a statewide database archive which provides access to electronic resources including eBooks. When to visit any POWER Library portal, you will need to enter an active Berks County Public Library card or register for a POWER Library eCard.
BookFLIX
BookFlix is a resource offered by POWER Library. You'll need to login with your library card number. Pick a category to get started browsing dozens of animated story and book pairs. Some films and books are also available in Spanish. Toggle the Español button at the top of the page at any time to filter the Spanish selections.
EBSCO
Read online versions of print books through EBSCO offered by POWER Library. You'll need to login with your library card number. Use the search fields at the top of the page to look for specific titles or subjects. To view the book, click the button that reads PDF Full Text to open the eBook. The toolbar below the book will allow you to adjust the book page size as preferred.
Gale eBooks
Gale's eBook collection offers non-fiction titles on various subjects. You'll need to login with your library card number. The search bar at the top of the page allows you to browse the collection based on your subject interest. Click on the title to open. The toolbar directly above the eBook text offers some accessibility options including translation, text size and display, and read aloud features. The toolbar in the page header includes interactive features to share, download, cite, or notate.
TrueFLIX
Similar to BookFLIX, TrueFLIX pairs dynamic videos with interactive eBooks but focused on science and social science subject material. You'll need to login with your library card number. Select the subject area you want to explore and choose an eBook to read. There are additional explore and activity options to select from on the left side of the screen.